WordPress サーバー移行 その3【ファイル、データベースを自宅PCに保存】FileZillaの使い方も

その1 ではサーバー移転の案内が来たこと。
その2 ではサーバー移転のための準備を紹介しました。
今回は、サーバーを引っ越すためファイル、データベースをローカル(自宅PC)に保存します。
キニロー。です。こんにちは。
では、僕がやった手順を早速紹介します。
旧サーバーのファイルをローカルに保存
今まで使っていたWordpressのファイルを自宅のPCに取り込む作業になります。
ソフトはフリーソフトの FileZilla(ファイルジラ)を使用しました。
FileZilla 使い方
FileZillaにはClient版とServer版があります。今回使うのはClient版になります。
検索して、ダウンロード、インストールします。
起動したら左上のアイコンをクリック
①「新しいサイト」をクリックして、②任意の名前を入力します。
うちは「新さくらのレンタル」と「旧さくらのレンタル」としました。
(FTPで送受信するデータを、「SSH」で暗号化するプロトコルになります)
・ホスト: FTPサーバ名
・ログオンタイプ:「通常」を選択
・ユーザー名:FTPアカウント
・パスワード:サーバパスワード(メールのみに記載あり)
詳細タグから初期フォルダを設定できます。
「デフォルトのリモートディレクトリ」: /home/○○/www
※○○はFTPサーバ名 ○○.sakura.ne.jp の○○になります
[さくらのレンタルサーバ] 仮登録完了のお知らせ というメールの内容を確認するか、
さくらのレンタルサーバ のコントロールパネルにログインして確認します。
コントロールパネルの場合
左のメニューから①「サーバー情報の表示」をクリックして、次に表示された②「サーバーに関する情報」をクリックします。
表示された「サーバーに関する情報」内に、ホスト: FTPサーバ名、ユーザー名:FTPアカウントが記載されています。
(パスワードは記載されていません)
サーバーに接続
サーバーボタンをクリックして、接続したいサーバー(旧さくらのレンタル)を選んで「接続」をクリック
(プルダウンボタンからサーバーを選んでも接続できます)
接続できた状態です。
左ウィンドウがローカル(自宅PC)、右がリモート(さくらのレンタルサーバー)のファイルが表示されています。
ローカルのフォルダツリーからバックアップを保存するフォルダを選びます。(フォルダがない場合は新規作成)
リモートのフォルダツリーからバックアップしたいフォルダとファイルがあるフォルダをクリック
フォルダツリーの下のウィンドウにフォルダとファイルが表示されます。
バックアップしたいファイルとフォルダを選択して、選択したところで右クリックでメニューを表示、「ダウンロード」をクリックするとローカルの選択したフォルダにダウンロードされます。
ファイルの場合、ダブルクリックすれば単体でダウンロードできます。
ドラッグ&ドロップでもできます。
「失敗した転送」があった場合は、操作画面下部に数が表示されます。
失敗した転送のファイル、ディレクトリを選択して、キューに追加して、キューの処理をして再度転送します。
以上でファイルのバックアップ完了です。
旧サーバーのデータベースをローカルに保存
今まで使っていたWordpressのデータベースファイルを自宅のPCに取り込む作業になります。
まずは、さくらのレンタルサーバ のコントロールパネルにログインします。
「アプリケーション設定」の「データベースの設定」をクリック。
「データベース一覧」から引っ越し対象のデータベースが含まれる「管理ツールログイン」をクリックします。
「phpMyAdmin」のログイン画面が開くので、
・ユーザー名を入力
・パスワードを入力
・サーバー番号が正しいかチェック
「実行する」をクリックします。
ログインしたら、左側にサーバー一覧があるので、バックアップしたいサーバー名をクリックします。
画面が切り替わったら、「エクスポート」タグをクリックします。
設定は初期のままで、画面右下にある「実行する」をクリックします。
保存する場所を選択して「保存」をクリック。
指定したフォルダの中に ○○○○.sql というファイルができあがります。
データが大きい場合(16MBまで)圧縮する必要がありますが、インポートする前に編集する必要があるのでこの時は圧縮しません。
データベースを編集
移行先のデータベースにインポートする前にエクスポートしたデータベースを編集する必要があります。
僕はフリーソフトの「サクラエディタ」を使用して編集しました。
エクスポートした ○○○○.sql を開いて、上記画像の「この範囲を削除」を消去して保存します。
もし、ファイルの容量が16MBを超えていたら、圧縮します。
圧縮後、ファイルの名前を変更します。
○○○○.zip(zipで圧縮した場合) という名前になっていると思うので、○○○○.sql.zip にします。
ローカル(自宅PC)に保存完了
これで さくらのレンタルサーバ から 自宅PC にデータを保存することができました。
次回は、このデータを新しいサーバに移します。→ こちら










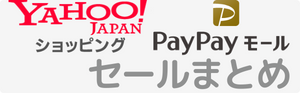

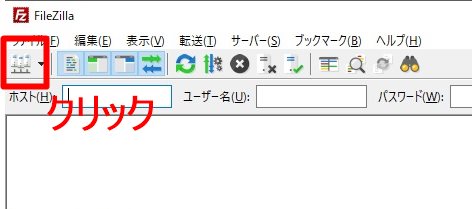
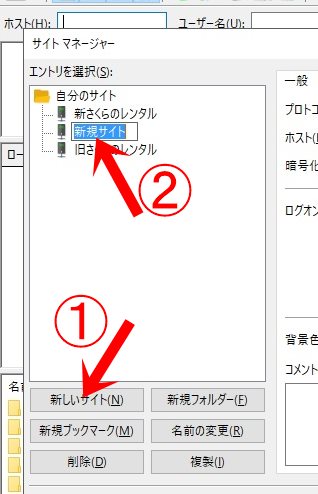
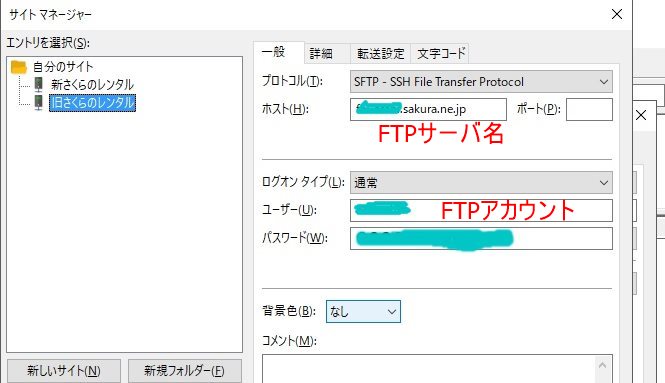

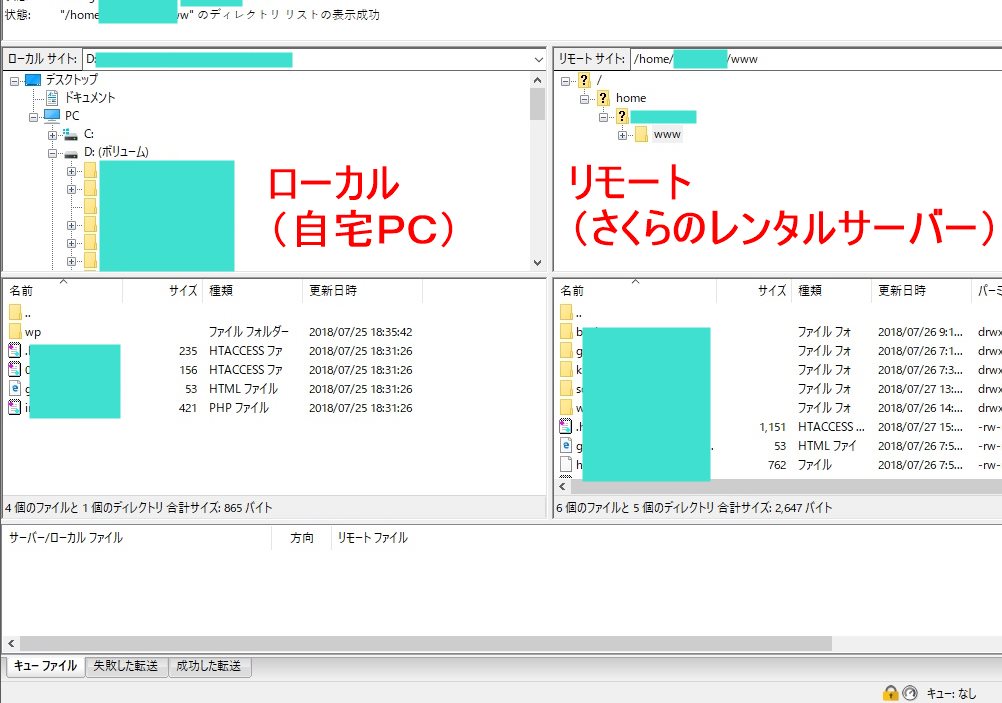
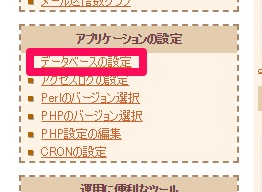
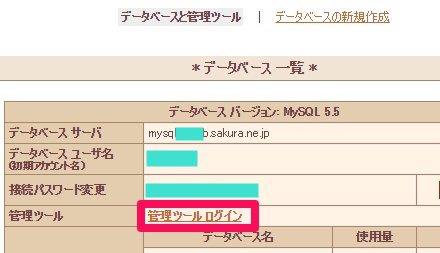
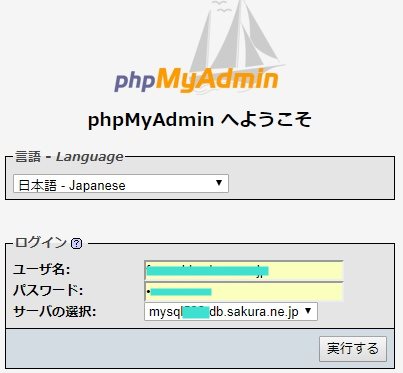
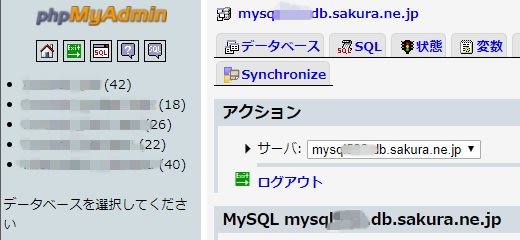
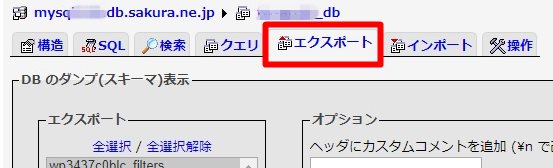

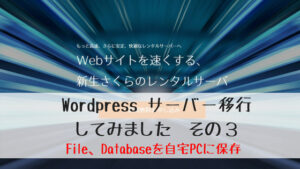
コメント