WordPressをインストール【さくらのレンタルサーバ】

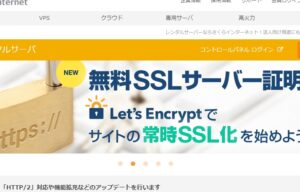
前回は、ドメインを設定しました。
次は、サーバーにWordPressをインストールします。
さくらのレンタルサーバにWordPressをインストール
まずはコントロールパネルにログインします。
https://secure.sakura.ad.jp/rscontrol/
インストールの前にデータベースを作成
データベースの設定をクリック。
データベースの新規作成をクリック。
データベース名、接続用パスワード、同意するにチェックを入れて「データベースを作成する」をクリック。
無事、データベースが作成できました。
WordPressのインストール
「クイックインストール」をクリック。
「ブログ」をクリック。
「WordPress」をクリック。
・確認にチェック。
・インストール先: kini-mono.com をプルダウンメニューから選んで 「/」のあとに wp を入力
サーバーの kini-mono フォルダのしたに wp フォルダが作成されてそこにインストールされます
・データベース:プルダウンメニューから先程作成したものを選びます。
・データベースパスワード:先程作成したものを入力。
・接頭語:そのままでも多分大丈夫みたいです。(-ハイフンはエラーがでたかも)
入力を確認して、「インストール」をクリック
インストールが完了しました。
「アプリケーションの設定へ進む」をクリック
「サイトのタイトル」 「ユーザー名」 「メールアドレス」を入力して
「WordPressをインストール」をクリック
パスワードを任意のものに変更もできます
「成功しました!」が表示されます。
「ログイン」をクリックして、「ユーザー名またはメールアドレス」「パスワード」を入力して「ログイン」をクリック
無事、WordPressのダッシュボードが表示されました。
WordPressをインストールできましたが、そのままだと、アドレスが https://kini-mono.com となってしまいます。
余分な /wp をなくしてスッキリさせたいです。
「サイトアドレス 変更 wordpress」など検索してみてください。
方法が紹介されています。










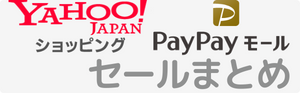

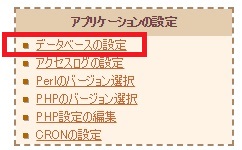
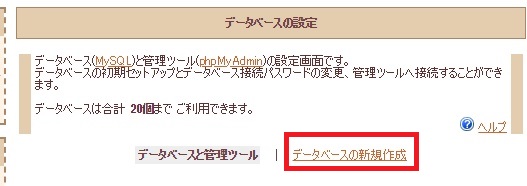
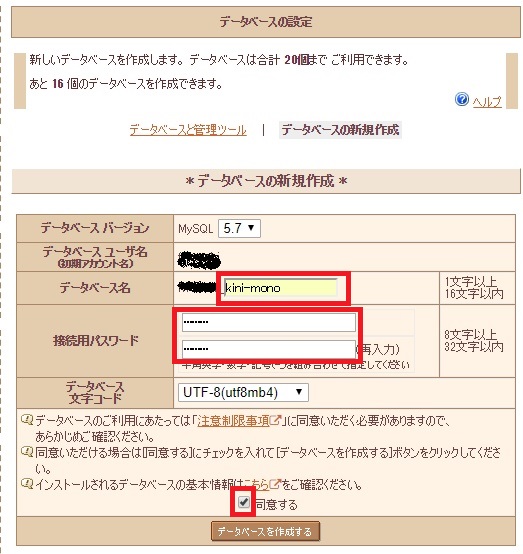
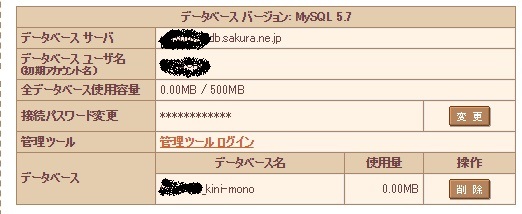
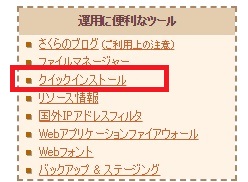
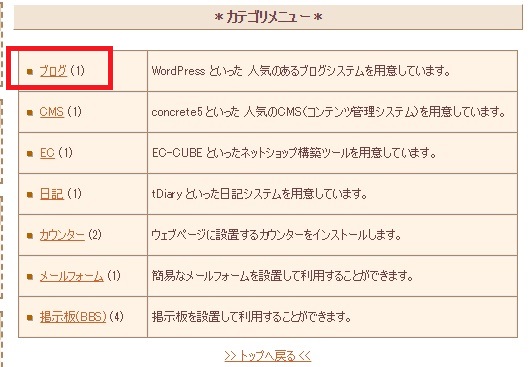

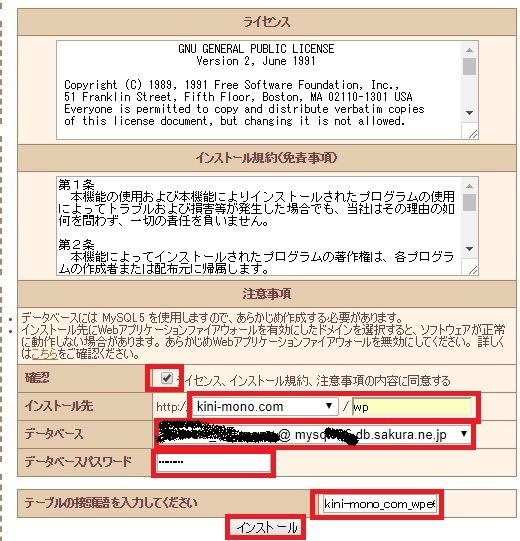
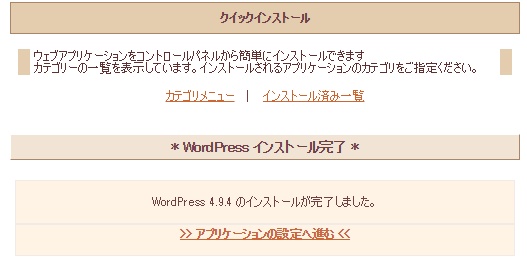
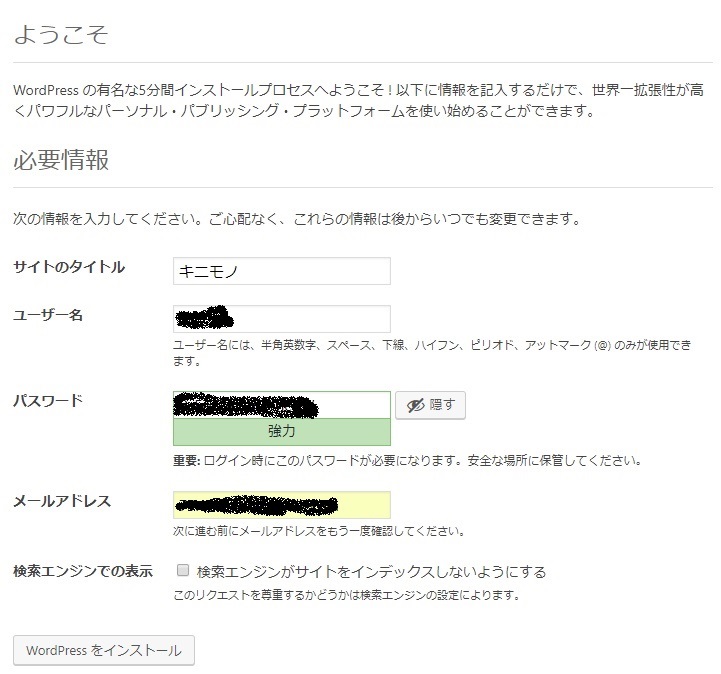


コメント