ドメインの設定【お名前.com】【 さくらのレンタルサーバ】
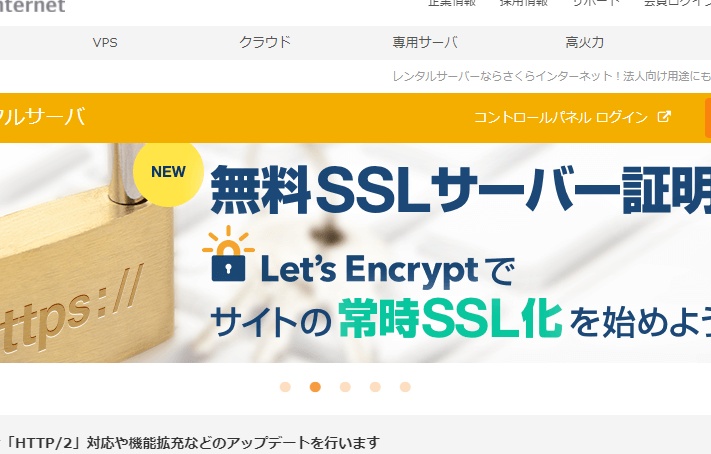
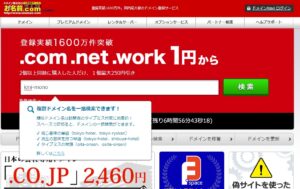
前回、お名前.comさんで無事ドメインを取得できました。
今回はさくらのレンタルサーバで取得したドメインを設定していきます。
さくらのレンタルサーバでの設定
さくらのレンタルサーバのサーバコントロールパネルにログイン
https://secure.sakura.ad.jp/rscontrol/
ドメイン設定の「ドメイン/SSL設定」をクリック
「新しいドメインの追加」をクリック
ドメイン追加のメニューが現れます。今回はお名前.comさんで取得したドメインを使用するので、5.他社で取得したドメインを移管せずに使うになります。
「ドメインの追加へ進む」をクリック。
「ドメイン名」を入力して「送信する」をクリック。
以上でさくらのレンタルサーバでの設定は終了です。
直後のリンク「詳細設定にすすむ」から詳細設定に進んでもいいですし、後から詳細を設定してもいいです。
お名前.comでの設定
お名前.comのTOPページから「ドメインNaviにログイン」からID、パスワードを入力してログインします。
「ネームサーバー設定」でさくらのレンタルサーバで指定されたアドレスを入力します。
「その他のネームサーバー」を選択して
1.プライマリネームサーバーに ns1.dns.ne.jp
2.プライマリネームサーバーに ns2.dns.ne.jp
をそれぞれ入力します。
以上でお名前.comでのドメインの設定完了です。
ドメインの詳細設定
再びさくらのレンタルサーバのサーバコントロールパネルにログイン
https://secure.sakura.ad.jp/rscontrol/
ドメイン設定の「ドメイン/SSL設定」をクリックしてドメイン一覧画面を表示します。
ドメインが有効になるまで数時間~2日間かかります。
有効になると、ドメイン一覧に表示されます。
ドメイン追加完了直後は「詳細設定にすすむ」から設定できます
「変更」をクリック。
1.設定をお選びください
マルチドメインとして使用するにチェックををいれます。
2.マルチドメインの対象のフォルダをご指定ください
www以下に /kini-mono を入力
フォルダの指定は、予めコントロールパネルのファイルマネージャーやFTPソフト使ってルートの下にフォルダを作っておく必要があります。
設定が完了したら「送信」をクリックして終了です。
SSLの設定
さくらのレンタルサーバでは無料SSLを導入することができます。
さっかくなので設定することにしました。
さくらのレンタルサーバのサーバコントロールパネルにログイン
https://secure.sakura.ad.jp/rscontrol/
ドメイン設定の「ドメイン/SSL設定」をクリックしてドメイン一覧画面を表示します。
SSL-証明書の「登録」をクリック
「無料SSLの設定へ進む」をクリック
「無料SSLを設定する」をクリック
以上でコントロールパネルの設定は終了です。
完了メールが届くのを待ちます。
無事メールが届きました。Wordpressで設定します。
WordPressのプラグインを見ると、予めSAKURA RS WP SSLが導入されていました。
「有効化」をクリック
「設定」から「SAKURA RS SSL」をクリック
注意事項を確認してチェックします。
「SSL化を実行する」をクリックします。
これで、サイトがSSL対応になりました。
なんかうれしい。










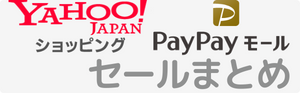

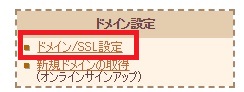
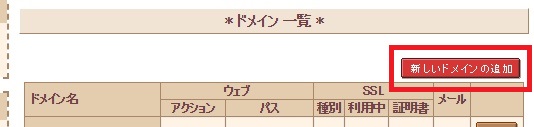

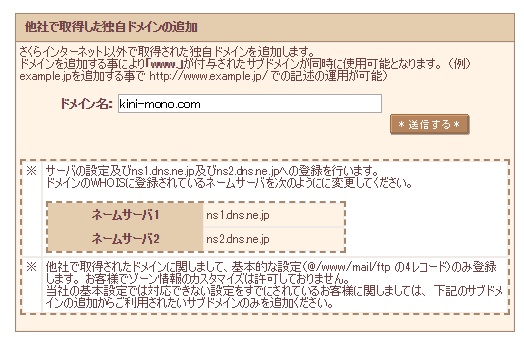
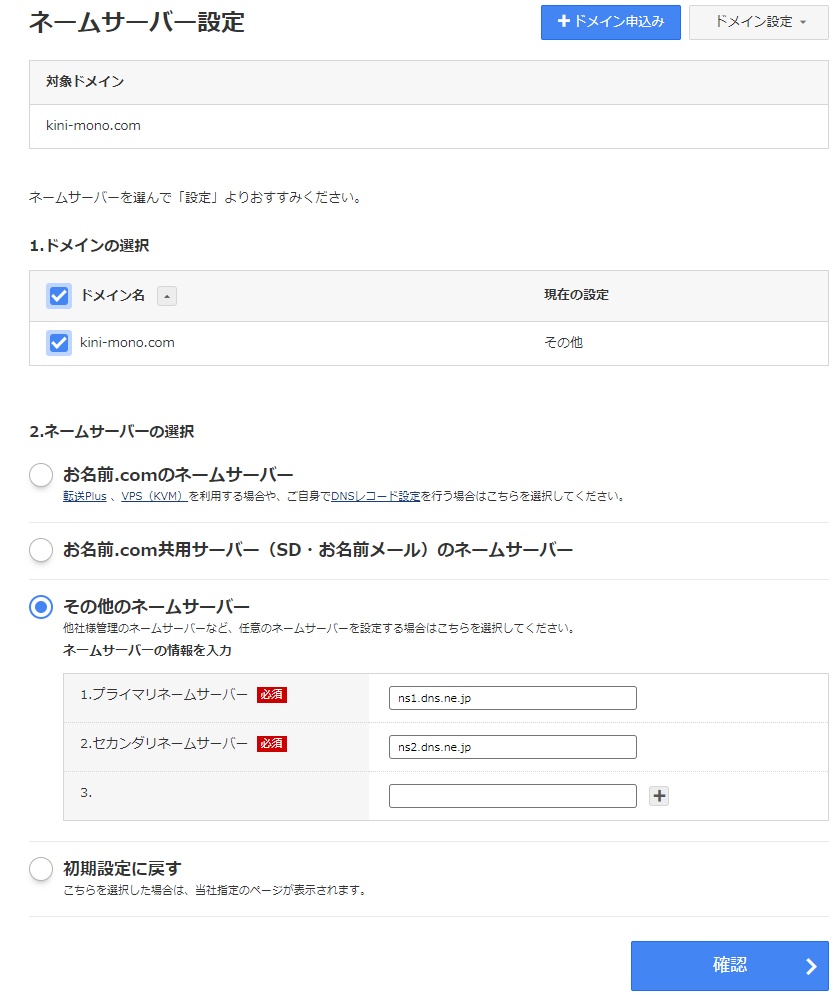
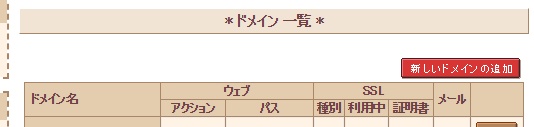

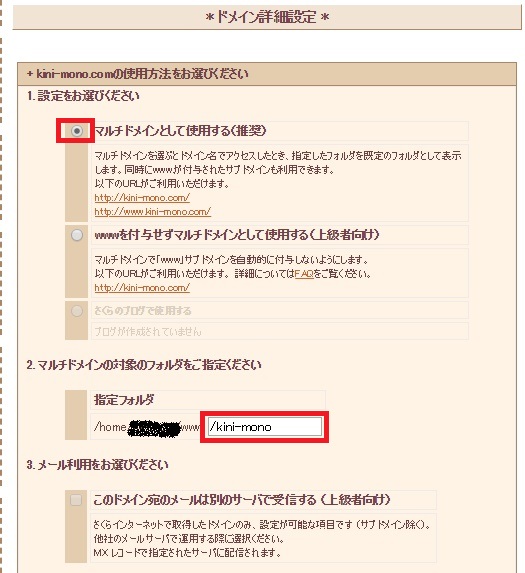

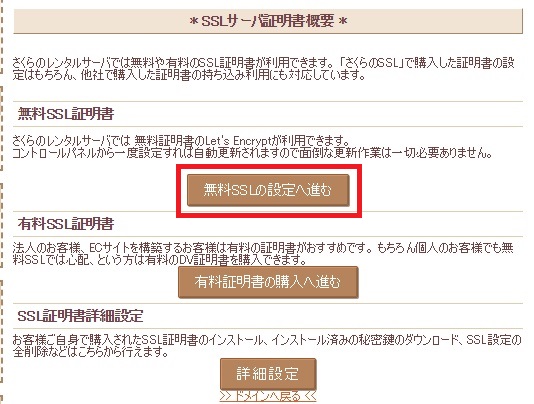
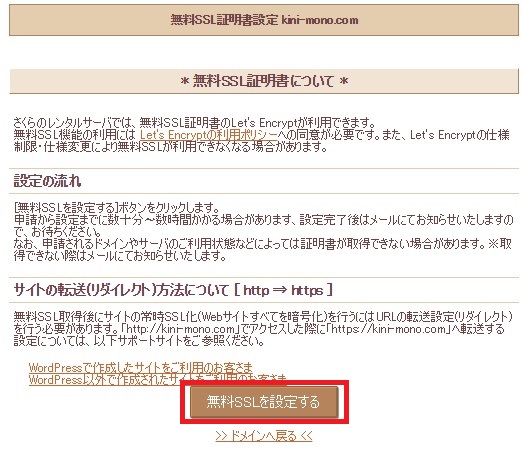

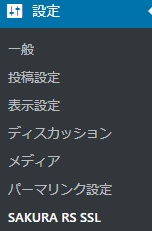
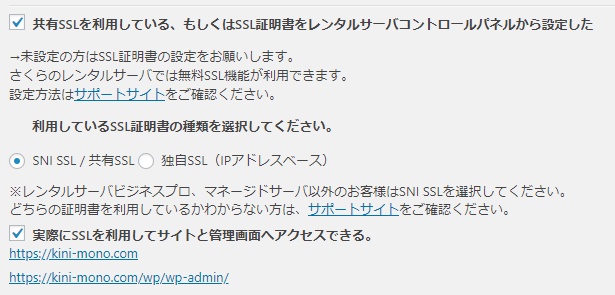
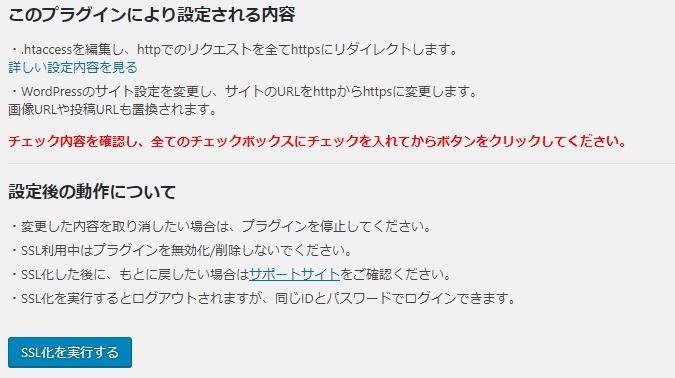
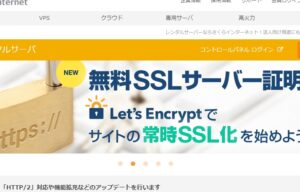
コメント